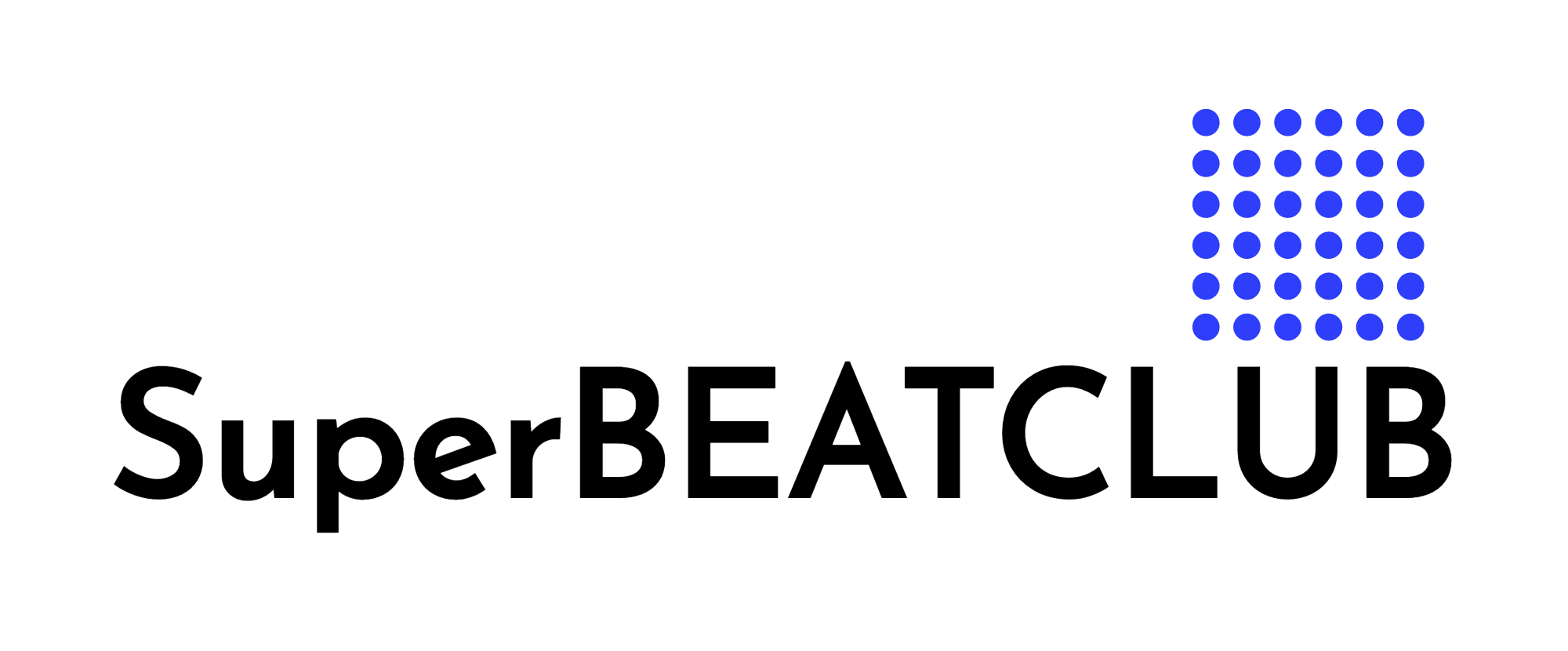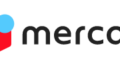先日、こういうブログを投稿しました。
実はこのネタ、少し反響がありまして、
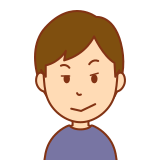
どうやってモブログしてるの?
そんな質問を頂きました。
モブログについては随分前から取り組んでいたわたし。

ただ、今年に入りWordPressにブログ環境が変わり、モブログのやり方も少し変わりました。
今回は2020年度版のAndroidスマートフォンを使ったモブログをご紹介します。
過去のモブログのやり方
今年の初めまではlivedoor Blogでブログを書いていたわたし。
過去のモブログ方法についてブログに書いているので、参考までに紹介します。
参考:Androidでモブログ始めました : SuperBEATCLUB
http://ad.liblo.jp/archives/51592772.html
参考:【モブログ】久しぶりにチャレンジします : SuperBEATCLUB
http://ad.liblo.jp/archives/51953341.html
参考:【モブログ】最強環境が出来ちゃったのでサブブログの更新頻度が超アップしちゃうかも : SuperBEATCLUB
http://ad.liblo.jp/archives/51959433.html
参考:【2019年版】モブログ環境出来ました : SuperBEATCLUB
http://ad.liblo.jp/archives/51964311.html
参考:【モブログ】またまたまた始めました : SuperBEATCLUB
http://ad.liblo.jp/archives/51975346.html
参考:【モブログ】Androidでのモブログ風景をYouTubeにアップしてみました : SuperBEATCLUB
http://ad.liblo.jp/archives/51975743.html
こうみるとモブログ歴長いなぁ〜と自分でも感心しちゃいます( *´艸`)
2020年 モブログ執筆方法
現在は以下の手順でモブログしています。
- MemoFlowyとEdivoiceを使って音声入力でブログ執筆
- Google Docsで文章の推敲
- Image ShrinkとCanvaを使ってアイキャッチ画像の作成
- WordPressアプリを使ってブログ投稿
以上の4つの手順
それでは次のチャプターではこの4つの手順を詳しく見ていきましょうか。
MemoFlowyとEdivoiceを使って音声入力でブログ執筆
ブログの執筆を効率化させるために、アウトライナーアプリのMemoFlowyと、音声入力アプリのEdivoiceを使ってブログ書きます。
わたしはMemoFlowyとEdivoice、この2つのアプリを使ってジョンギ中やお風呂中、また休憩時の合間にブログ執筆をしています。
MemoFlowyとEdivoiceの使い方については過去のブログ記事で紹介してますので、そちらをチェックしてみて下さい。
MemoFlowyを使ってジョギングしながらブログ執筆方法
【ジョギングしながら執筆】年末年始に2台のガジェットを使って10本のブログ更新した方法 : SuperBEATCLUB
Edivoiceを使って音声入力
音声入力でのブログ執筆のコツは、とにかく思いついたことをどんどん喋てメモすること。

音声入力で誤字脱字があろうが、言い間違えがあろうがとにかく喋って文章を書いていきます。
文章を修正するのは後でも出来ますからね。
なので、この時点での文章はこんな感じでグジャグジャ(笑)
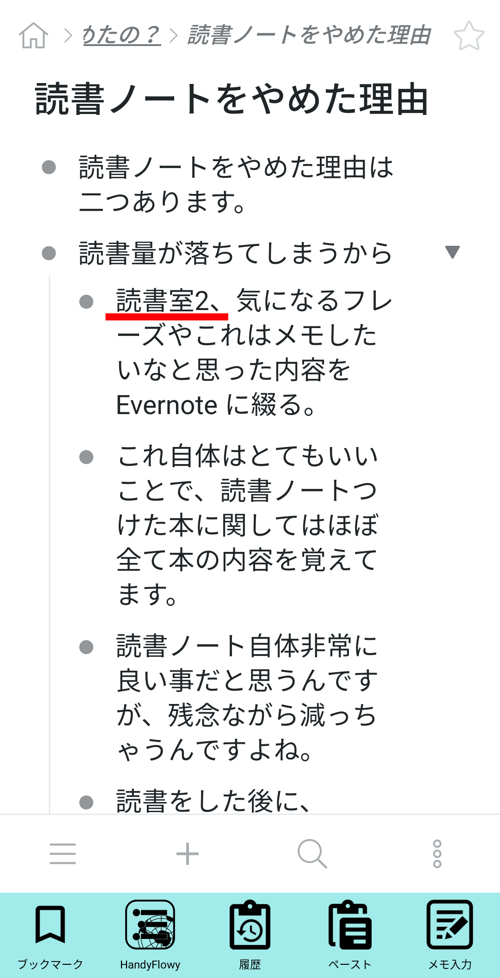
Google Docsで文章の推敲
原稿を書き終えたらGoogle Docsで文章の推敲をします。
MemoFlowyで書いた原稿はこのままだとGoogle Docsにコピー出来ないので、MemoFlowyの姉妹アプリであるHandyFlowyを使ってGoogle Docsにコピーします。
Google Docsへのコピー方法は簡単。
HandyFlowyの設定メニューを選び「Export TEXT」タップ。
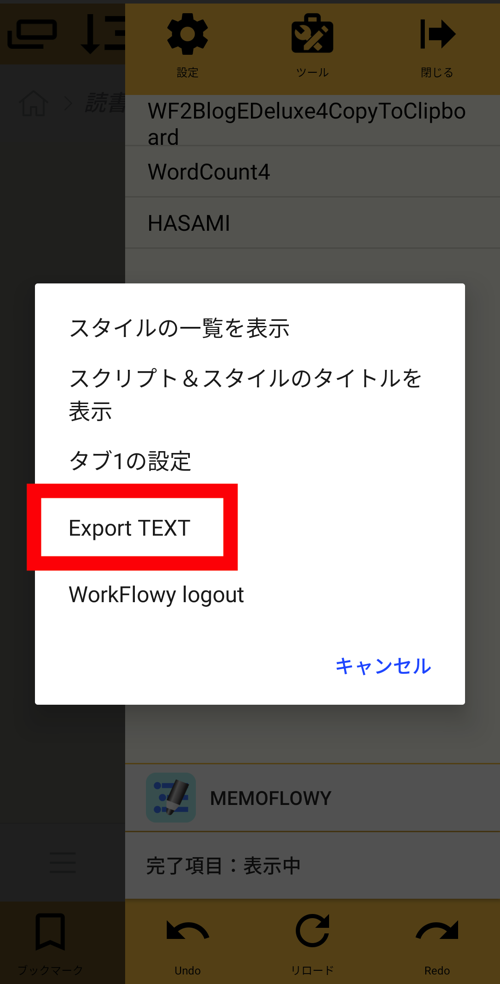
これで全文コピーされたので、後はGoogle Docsへ貼り付けるだけ。
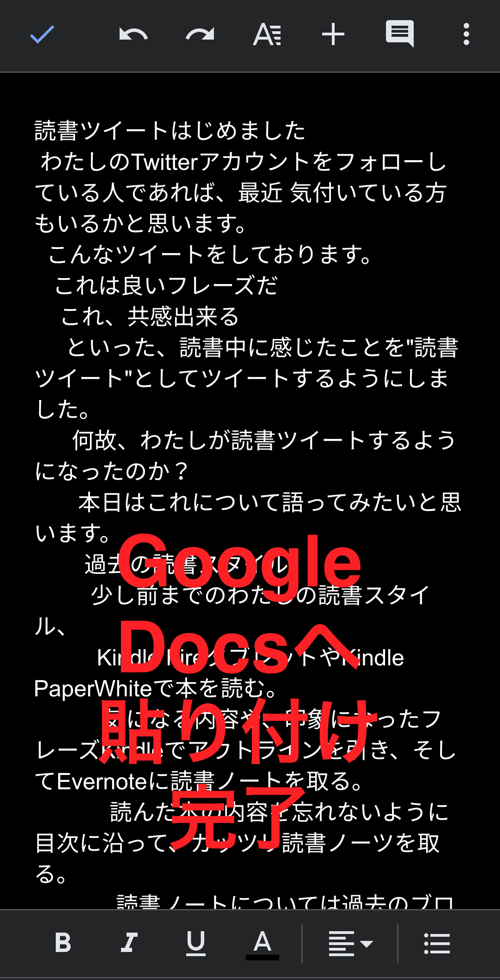
はい、これで原稿がGoogle Docsにコピーされました。
ではここからGoogle Docsアプリを使って文章の推敲していきます。
モブログ作業の中でこの修正作業が一番手間と時間がかかる作業。
仕事中の休憩時間やお昼休みといったすきま間時間を活用して、ちょこちょと修正をしています。
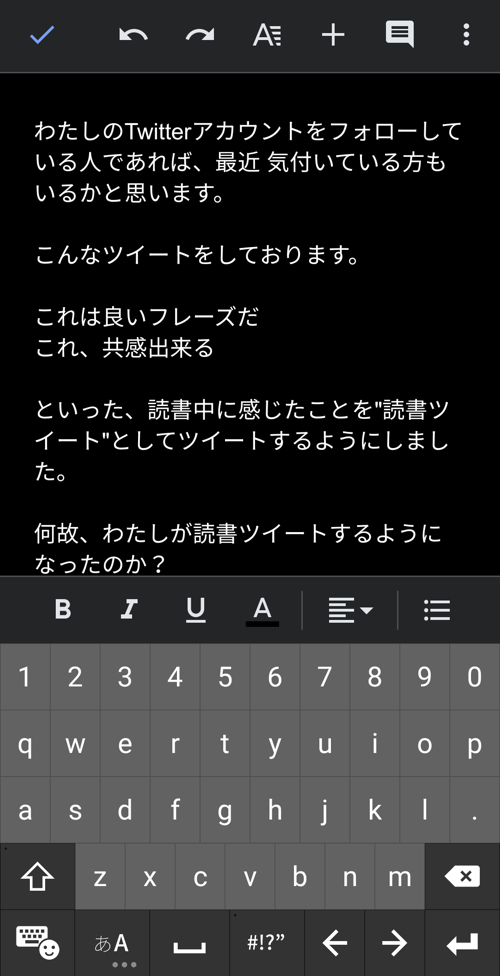
Image ShrinkとCanvaを使ってアイキャッチ画像の作成
Google Docsで文章の推敲をしつつ、ちょっと疲れた時にはImage ShrinkとCanvaを使ってアイキャッチ画像を作ります。
まずはスマホで撮った写真をImage Shrinkでリサイズ
ブログにアップする写真はXGA(1024×768)程度のサイズにリサイズしてます。
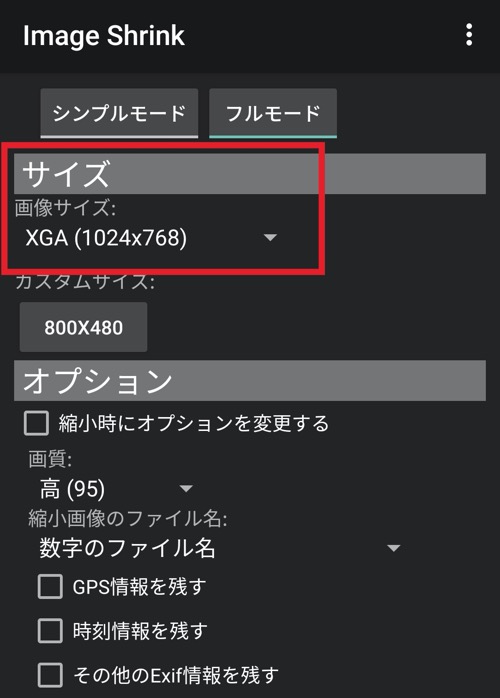
スマホで撮った写真ってファイルサイズがとても大きいですからね。
Image Shrinkでリサイズしたら、Canvaでアイキャッチ画像を作ります。
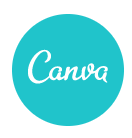
ズボラなわたしはアイキャッチ画像にあまり力を入れてないので、写真に文字を少し入れる程度。
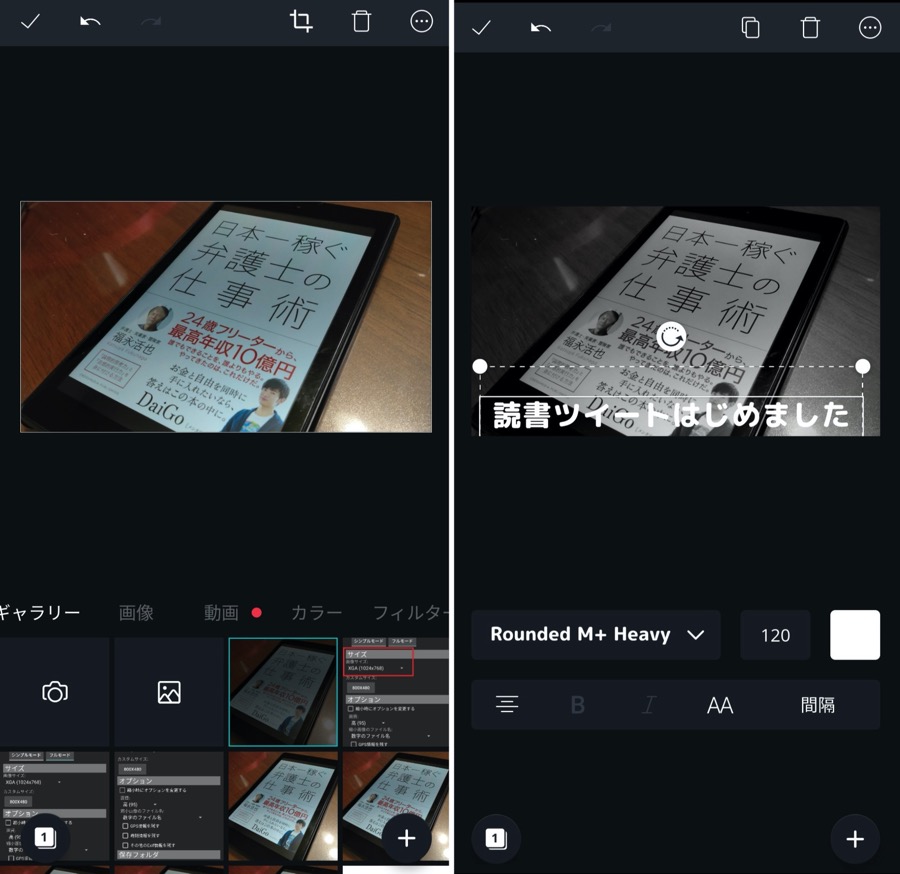
はい、これでアイキャッチ画像出来上がりです。

WordPressアプリを使ってブログ投稿
Google Docsでの文章の推敲と、Canvaでのアイキャッチ画像の作成が完了したら、WordPress アプリで最後の仕上げを行います。
Google Docsで書いた原稿をWordPressにコピー。
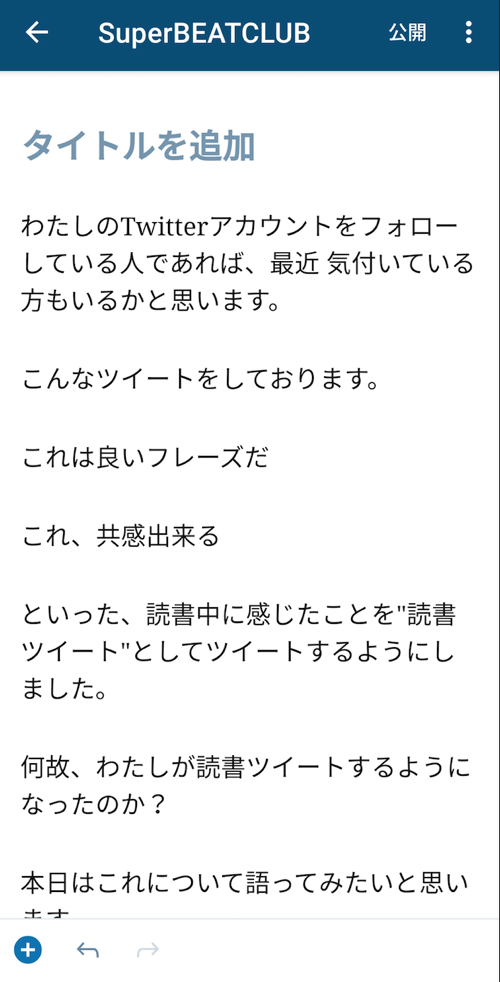
久しぶりにアプリを使ってみるとWordPressアプリがメッチャ使いやすくなっててビックリ
メニューアイコンがメッチャ増えてるじゃないですか。
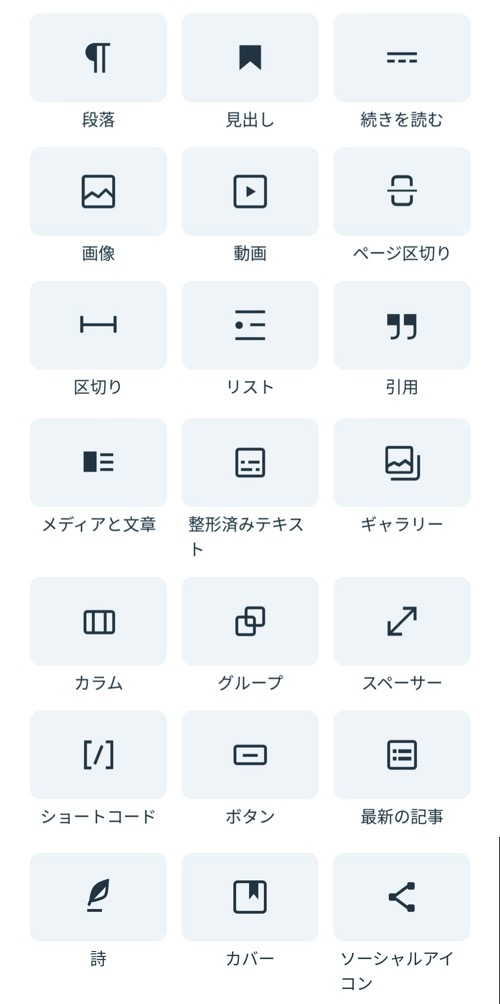
これは本格的なブログが書けるレベルの進化!
WordPressアプリの使い方は別ブログで紹介しますね。

WordPressアプリで最後のブログの編集。
埋め込みタグとかも簡単に貼り付けれるのが便利!
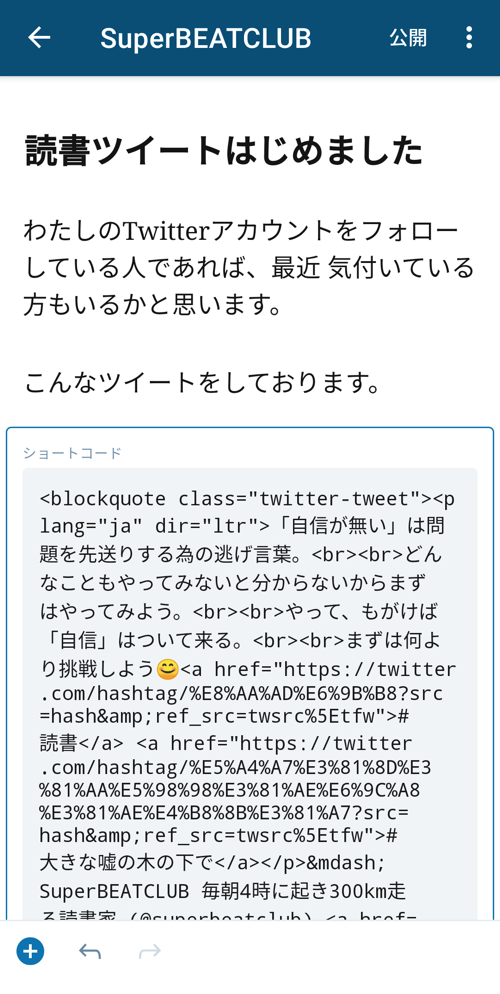
そしてCanvaで作ったアイキャッチ画像をアップロードし、最後は投稿ボタンをポチッと押すだけ。
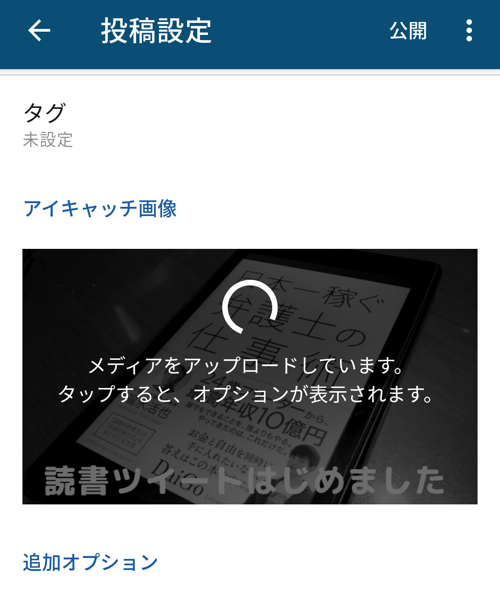
執筆から投稿までの全ての作業がスマートフォンで出来る。
ホント便利です
さいごに
という感じで、今回 Androidスマートフォン1台でブログの執筆から投稿までする方法をご紹介しました。
いかがでしたでしょうか。

モブログをいうと一般的にはiPhoneが有利というイメージがあります。
過去にはモブログで有名なブロガーさんはのほぼ全員がiPhoneでのモブログでした。

ただ、iOSもAndroidも機能的にほぼ変わりなくなりつつある今、Androidでも十分モブログが出来る環境が整ってきました。

Androidユーザーの方、是非 今回のブログを参考にモブログにチャレンジして下さいね!
【合わせて読みたい】モブログ関連で過去読んで面白かった本をご紹介。【Kindle本】モブログの極意: モブログからモバイル知的生活へ 読了