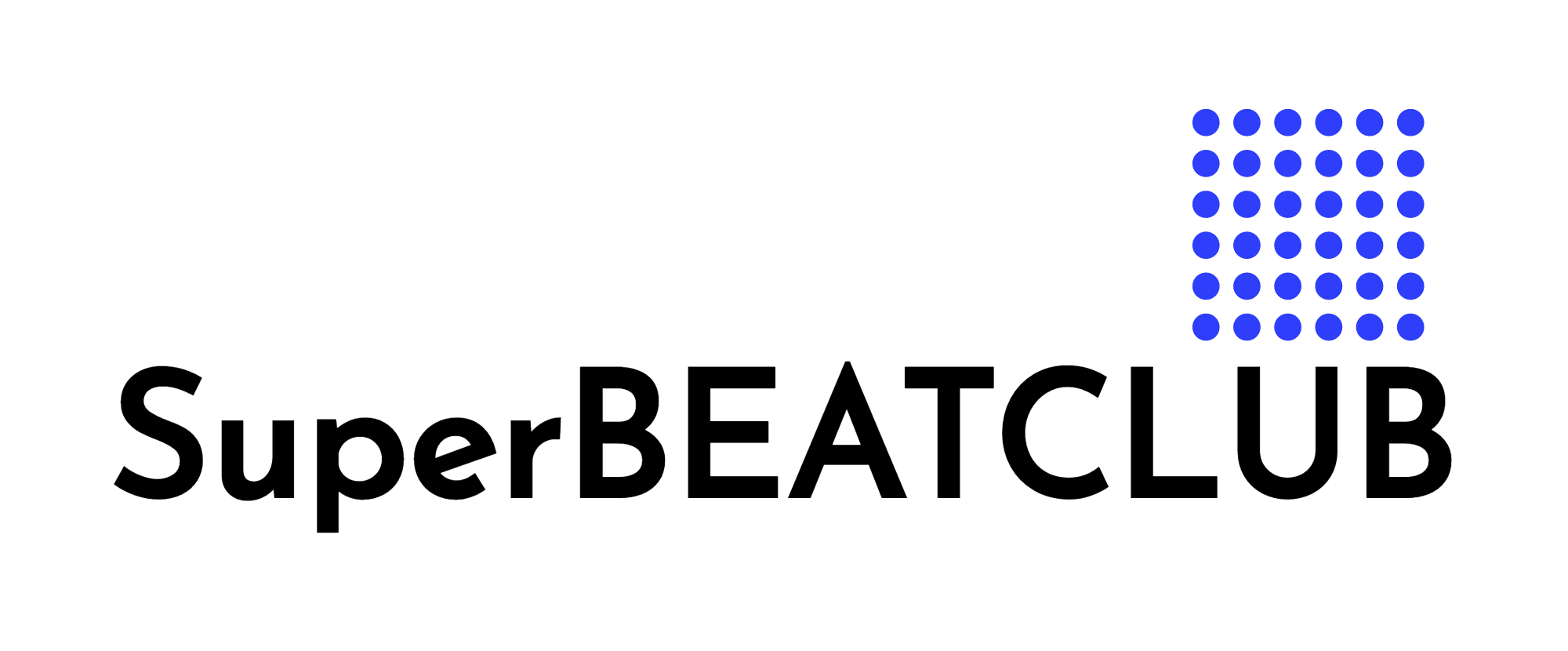先日から本格的にはじめたモブログ
モブログはじめてから気付いたんだけど、いつの間にかWordPressアプリがリニューアルしてたんですね。

今回はそのリニューアルしたAndroid 版のWordPress アプリの主要機能について紹介したいと思います。
以前のWordPressアプリは
リューアル前のWordPressアプリは、ブログを書くことはできても、凝ったブログを作ることはできませんでした。
HTMLで全て書けば凝ったブログも書けたのかもしれませんが、初心者ブロガーにはハードルの高いHTML。
そのWordPressアプリがアップデートでメニューが充実。
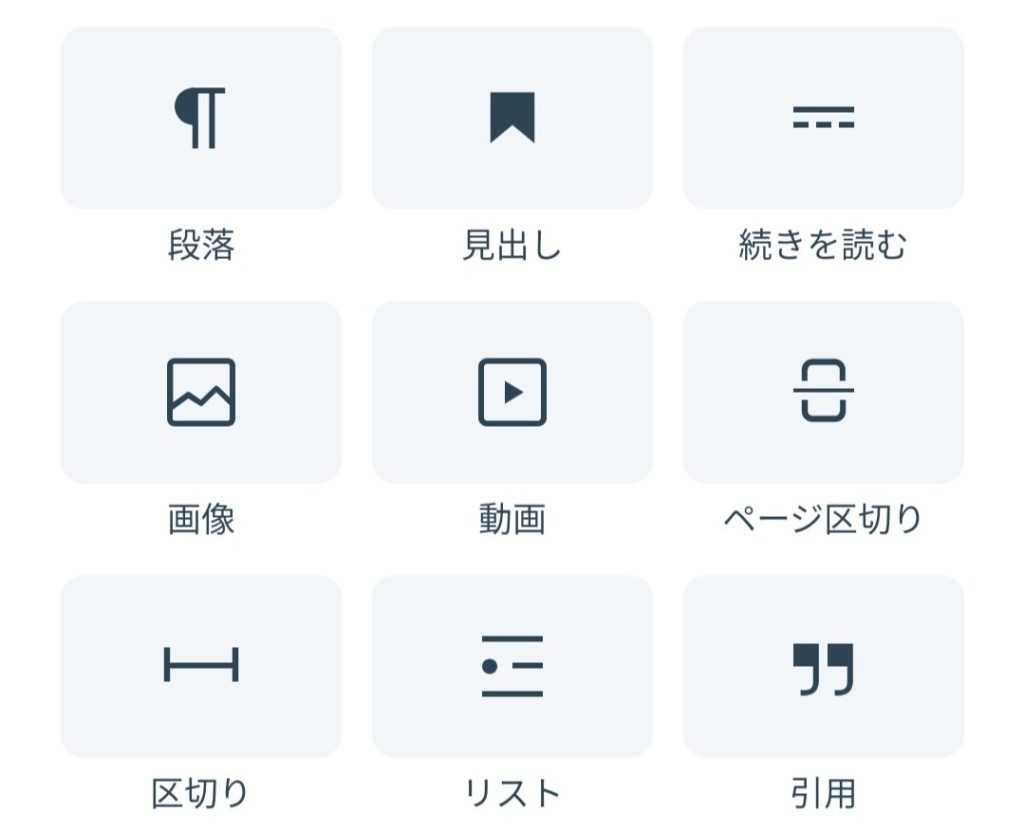
これだけメニューが豊富だとHTMLが分からなくても、凝ったブログがスマホで書けちゃいますよ。
リニューアルしたWordPressアプリの主要機能をチェック
では、主要な機能をチェックしてみましょうか。
画像の貼り付けとギャラリー
まずは画像の添付。添付早々にはこの2つの方法があります。
- 画像
- ギャラリー
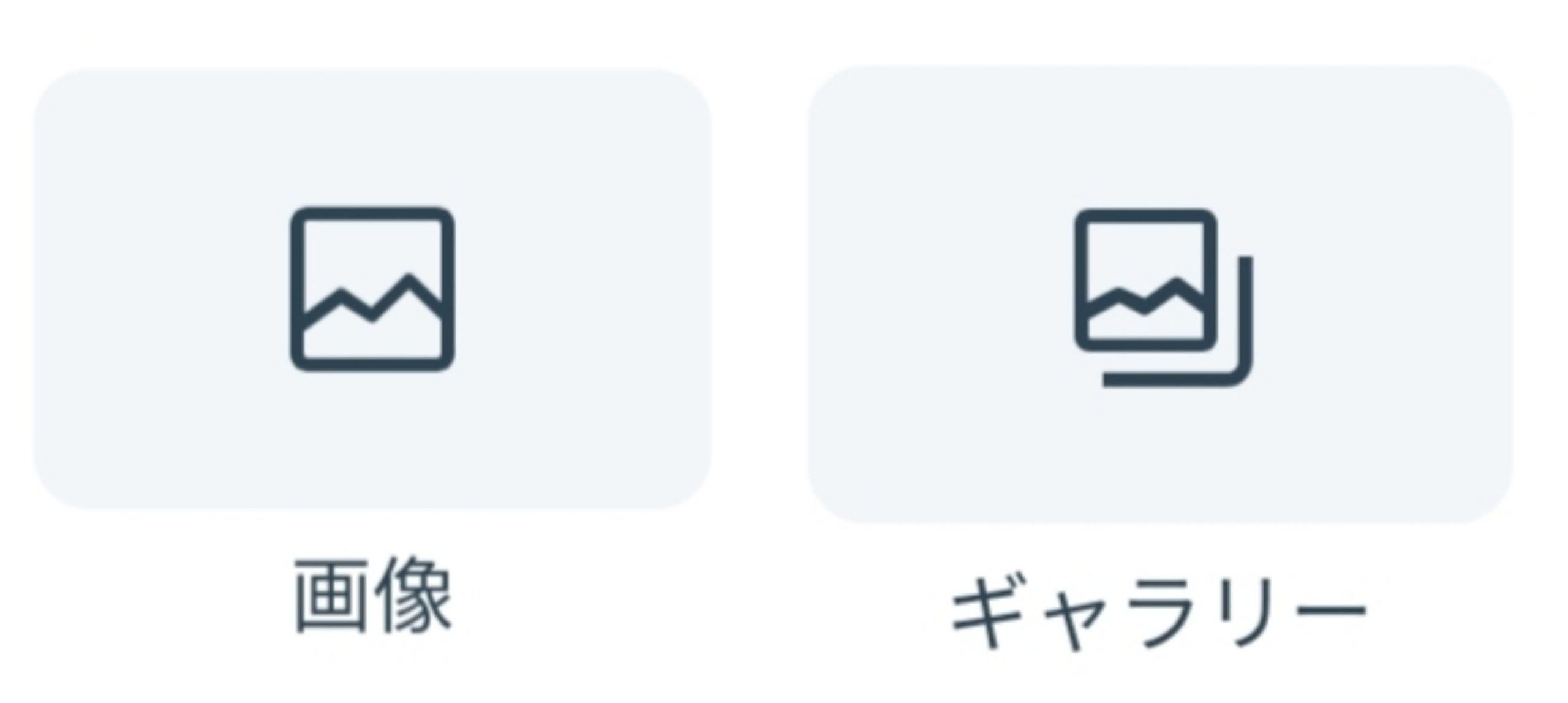
「画像」は名前の通りで、写真やイラストの貼り付け。

ギャラリーはこんな感じになります。
一覧で写真やイラストを見せたい場合には、ギャラリーは使えそうですね。
引用
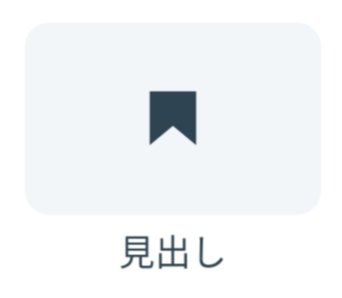
次に紹介するのは「引用」
ブログを書いていると、ニュースや他の方のブログ記事を引用することは多いんじゃないでしょうか。
WordPress (ワードプレス) は、ブログから高機能なサイトまで作ることができるオープンソースのソフトウェアです。
ja.wordpress.org
ウェブ検索結果
ブログから大規模サイトまで作れる CMS | WordPress.org 日本語
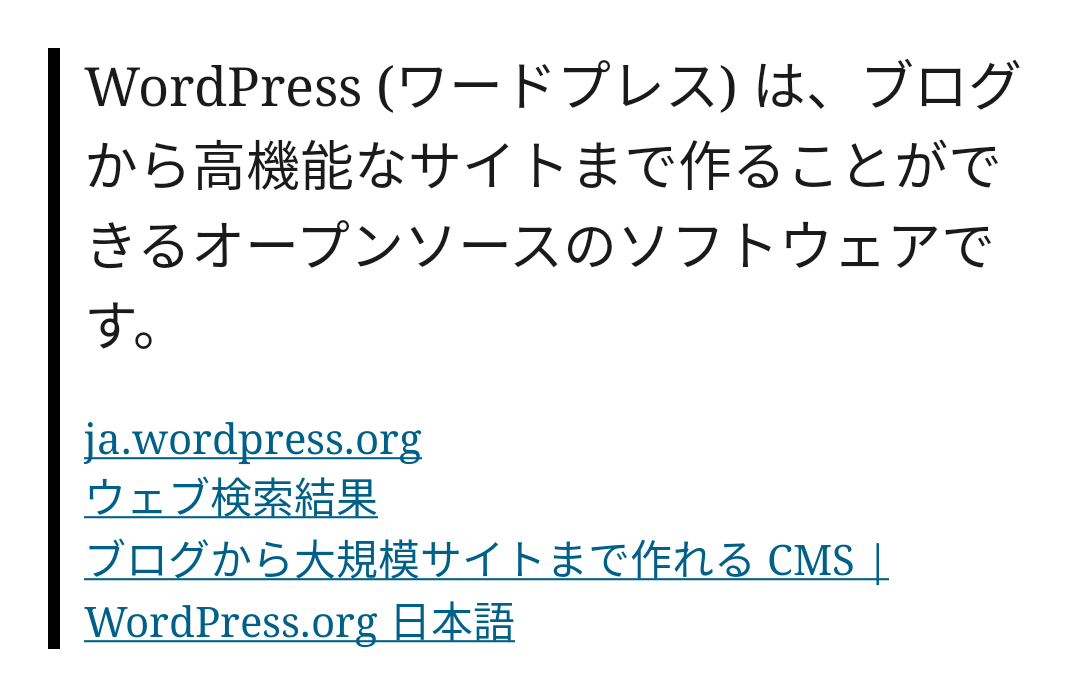
こんな感じで、引用元も入力出来るのはなかなか良いですね。
見出し

次に紹介するのは「見出し」
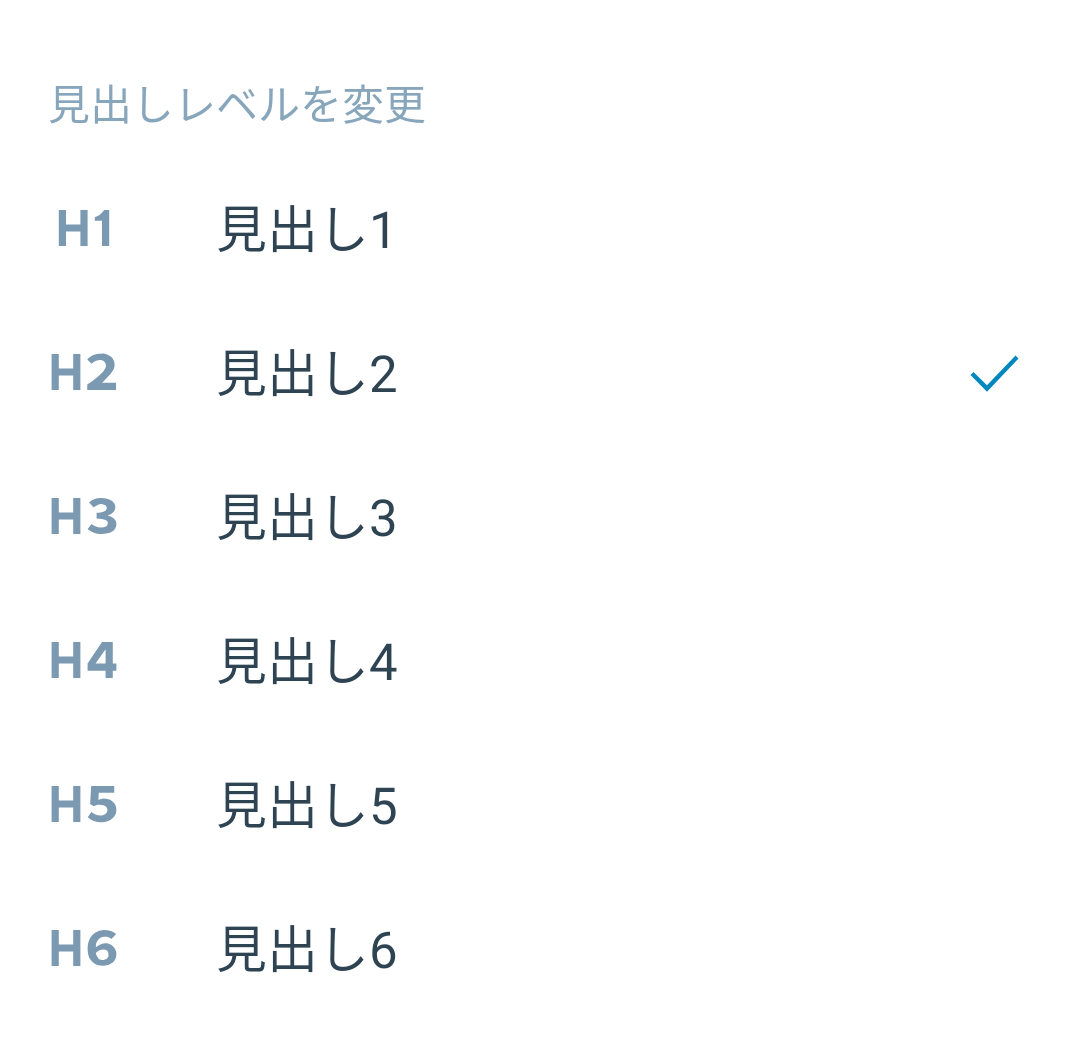
H2見出しからH6見出しまで作れます。
個人的に利用するのは、H2,H3,H4見出し3つですかね。
メディアと文章
続いてご紹介するのは「メディアと文章」
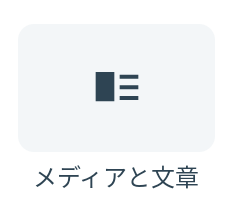

すっかり秋めいてきましたね。日課のジョギングしてても汗をかく量が少なくなってきました。
皆さんはいかがおすごしでしょうか。

写真や画像などのメディアに対してコメントを書くことが出来る「メディアと文章」。
このように写真の下部にコメントを書くことも出来るし、写真の上部にコメントを書くことも可能。
スペーサー
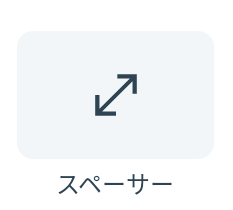
見出しと見出しの間や文章と文章の間に余白が欲しい場合に使うのが「スペーサー」。

ピクセル値でスペーサーの高さを設定することが出来るので、余白を大きく取りたいときは数値を大きくし、少しだけ余白をとりたい場合は、
すごく簡単に設定できますよ
ソーシャルアイコン
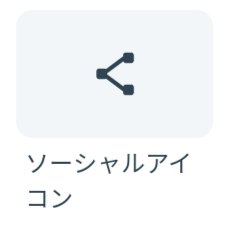
次に紹介するのはソーシャルアイコン。
こんな感じで、アイコンを設置することが可能。
しかも、設置できるアイコンは多岐にわたり、かなりマニアックなソーシャルアイコンを設置することも出来ます。
ショートコード
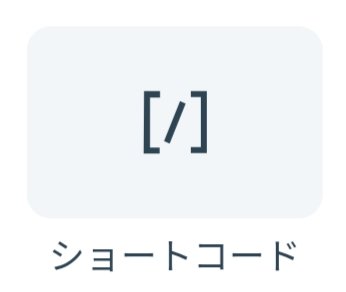
WordPressでブログを運営している人であれば、大半の方が利用しているアフィリエイト。
そのアフィリエイトのコードを簡単に貼り付け出来るのがショートコードになります。
例えば、Amazonのバナーのコードをこんな感じでショートコードに貼り付けると。
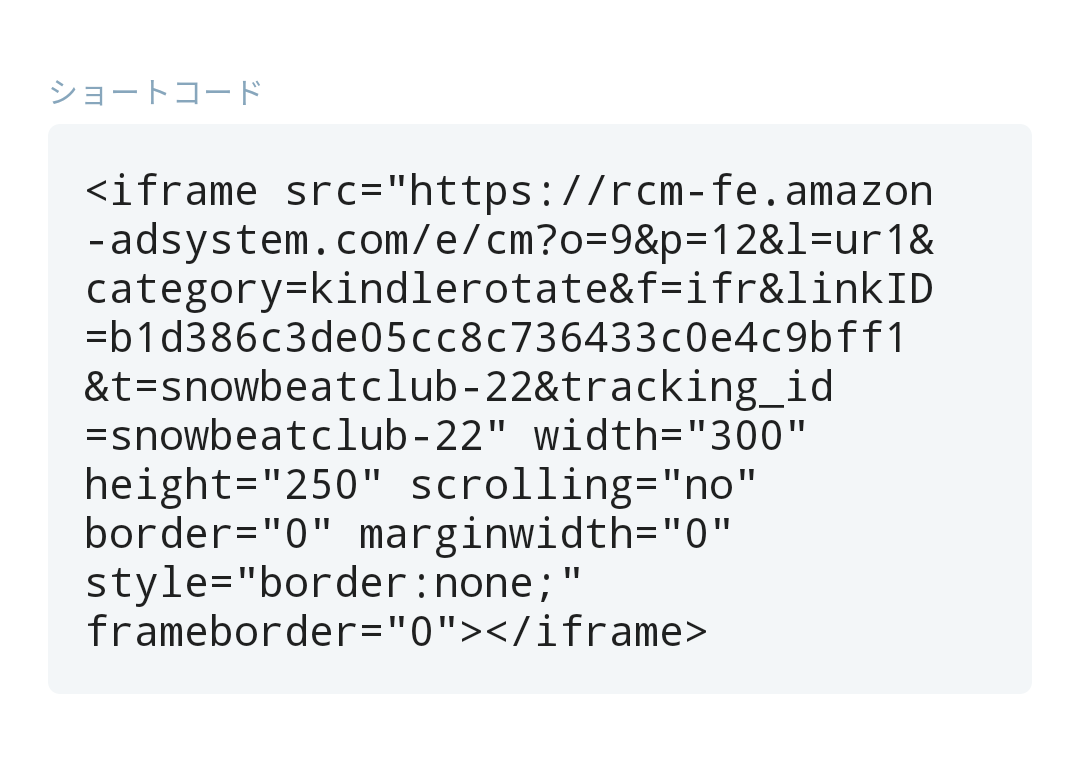
はい、こんな感じでバナーを設置することが出来ます。
バナー以外のコードも設置可能なので、HTMLが分からなくても簡単に使えるのは嬉しいですね。
最近の投稿
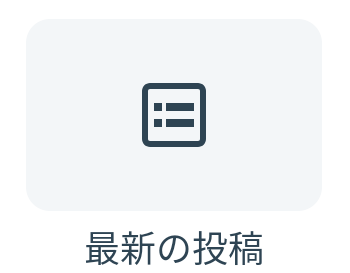
最後に紹介するのは「最近の投稿」
名前の通り、最近のブログエントリーを紹介するボタンになります。
投稿コンテンツの設定も充実しており、投稿数だけでなく、投稿の内容の表示/非表示や、抜粋の長さまで設定することが出来ます。
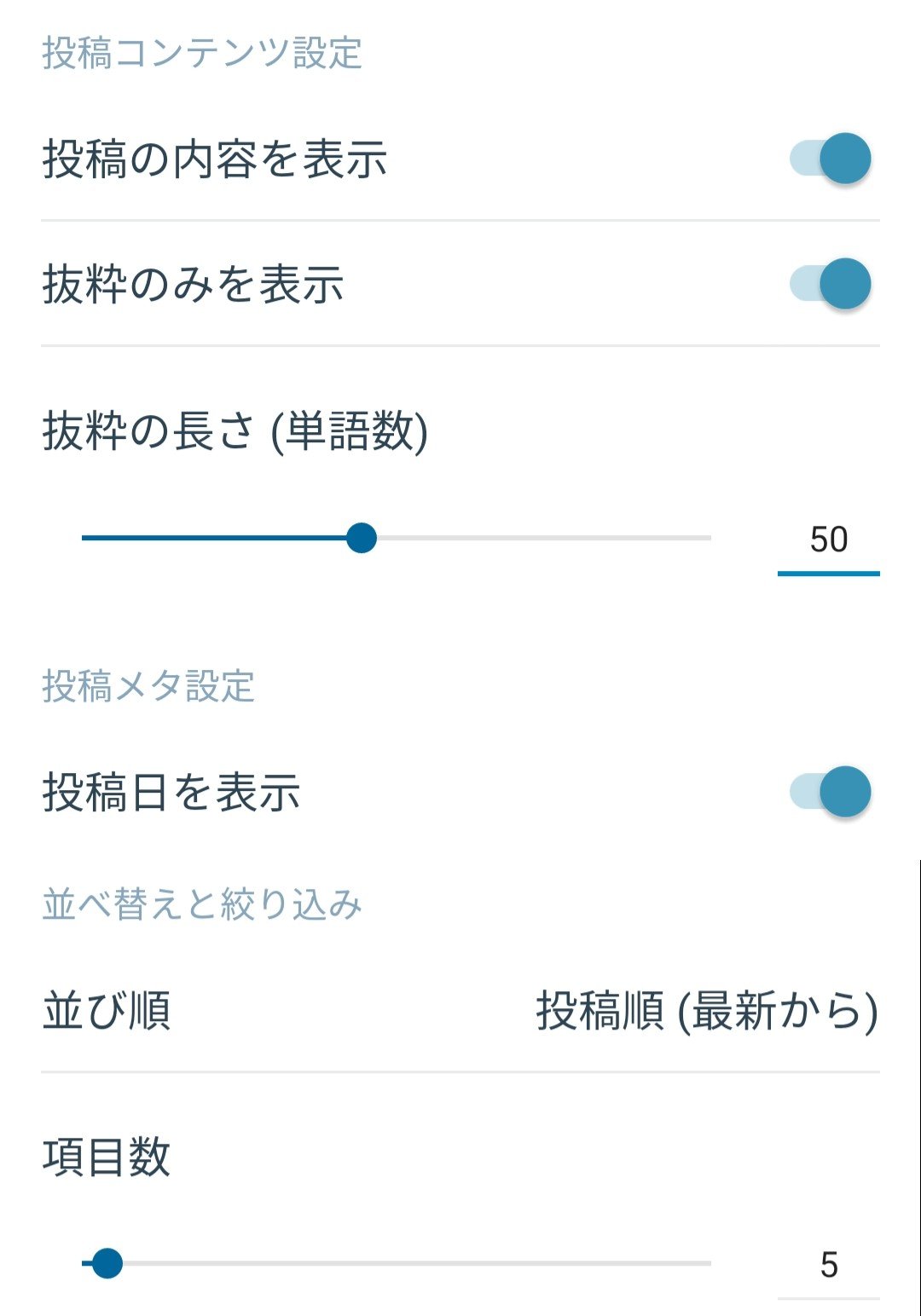
- 【行政書士試験 170点】ちょうど良い不合格でした前回の投稿では行政書士試験不合格のご報告をしました。 参考:1年3ヶ月の間毎日コツコツ勉強し2200 […]
- 1年ぶりに帰ってきましたみなさん おひさしぶりです! 1年ぶりに戻ってきました!! 前回ブログ更新したのが昨年 […]
- ブログの更新お休みしますSupeBEATCLUBをいつも読んで頂いている読者のみなさまへ。 本日は大事なお知らせがあります。 […]
- 花粉シーズン到来:今年はコイツで花粉症を乗り切ります2月に入り そろそろやって来るものといえば、そう、花粉症のシーズン 今年の花粉シーズン。今年はわたし […]
- 高知龍馬マラソンにはこのシューズで挑みますいよいよ開催が迫った高知龍馬マラソン大会開催まで2週間弱となりました。 わたしにとって人生初のマラソ […]
細かく設定出来てなかなかいい感じですね。
さいごに
という感じて、今回 Android版 WordPressアプリの主要機能をご紹介しました。
いがでしたでしょうか?
今回、一部の機能しか紹介出来なかったぐらい機能豊富なWordPressアプリ。
勿論、今回も全てAndroidスマートフォンでブログ執筆し、アップロードまで行いました。

WordPressアプリの機能アップにより、今まで以上に充実したブログが書けるようになった今、モブログが今後熱くなりそうですね!